
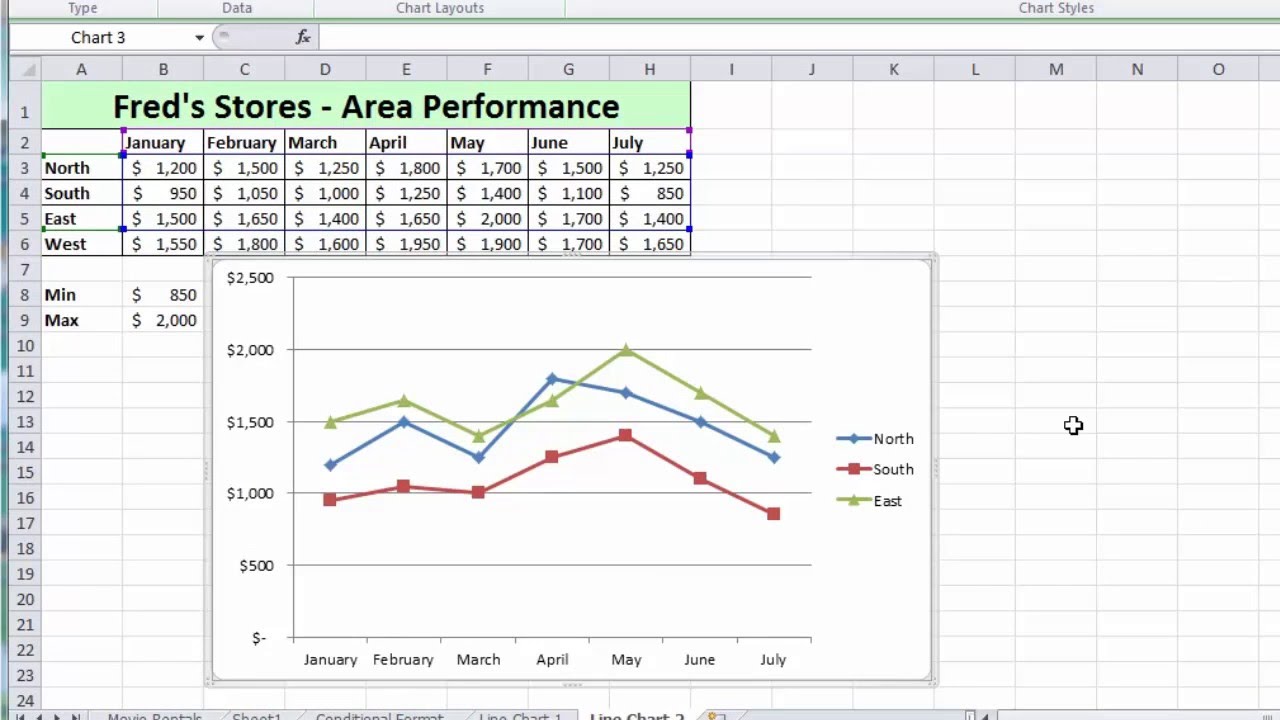
- LINE NUMBER FILL EXCEL HOW TO
- LINE NUMBER FILL EXCEL UPDATE
- LINE NUMBER FILL EXCEL MANUAL
- LINE NUMBER FILL EXCEL SERIES
It enables you to select certain parts of your worksheet and have Excel show only those cells.įor example, if you have lots of repetitive data, you can easily filter out all of those rows and leave just what you need. The “Filter” function allows you to sift (or slice) your data based on criteria.
LINE NUMBER FILL EXCEL HOW TO
How to Automatically Number Filtered Rows in Excel Upon completing the above steps, all the cells in the selected column get unique and sequential numbers for easy identification. At this point, enter the “step value” (“1” by default) and then enter the “stop value” in the spaces provided.In the dialog box, select “Columns” from the “Series in” section.This should open a floating dialog box in the middle of your sheet. Select “Fill” and then choose “Series” from the dropdown menu.Click on “Home” at the top of your sheet.Enter the first value, say “10,” in the first cell.Select the first cell to which you’d like to assign a number.
LINE NUMBER FILL EXCEL SERIES
Here’s how to autofill row numbers in Excel using the Fill Series function:
LINE NUMBER FILL EXCEL UPDATE
The ROW function lets you assign numbers that automatically update whenever some rows are deleted, or new ones get inserted. The fill handle and the series function are simple to execute, but they fail in one crucial area: auto-updating numbers when you add new rows to your sheet or even remove some. Automatically Numbering Excel Rows Using the ROW Function These numbers become unique identifiers for the data in the row when A6 and B6 do not. Upon completing the above steps, Excel populates all the cells in the chosen column with numbers, from “1” down to whatever number you want.
LINE NUMBER FILL EXCEL MANUAL
With so many groups to handle, manual entries quickly lead to mistakes that alter organization, data retrieval, and possibly priority levels where 1 is the most important and 1000 is the least. You certainly couldn’t reference “Cells A3 and B3” because you have groups on the same spreadsheet that can’t use the same row, but you can reference the identifiers 101 and 102 within each group and use them as often as needed. You want each group to start with number one. Rather than manually referring to 50 spreadsheets to determine and insert number identifiers for each row, you only need to remember what numbers you started and ended with so you can set up a different spreadsheet to have new identifiers or the same ones.Īnother example is where you have groups of rows for specific topics, categories, departments, or even reference material.

Manually typing the number identifiers into cells leads to mistakes that affect everything, from reports and data analysis to accurate categories and instant data retrieval. The problem is you have over 300 departments with data in 50 spreadsheets within your corporation. One example includes department numbers or inventory classes, where you would want three digits for each one and start with 100. Plus, manually numbering each one wastes valuable time you can spend on handling the more technical bits of your sheet. In that case, using rows A3 and B3, for instance, won’t cut it, especially when pulling data from several sheets for a report. But that’s hardly ever an option if your sheet has hundreds or thousands of rows or you have multiple spreadsheets and can’t use the same numbers. If your document is too large, you could assign numbers manually and make mistakes.


 0 kommentar(er)
0 kommentar(er)
