
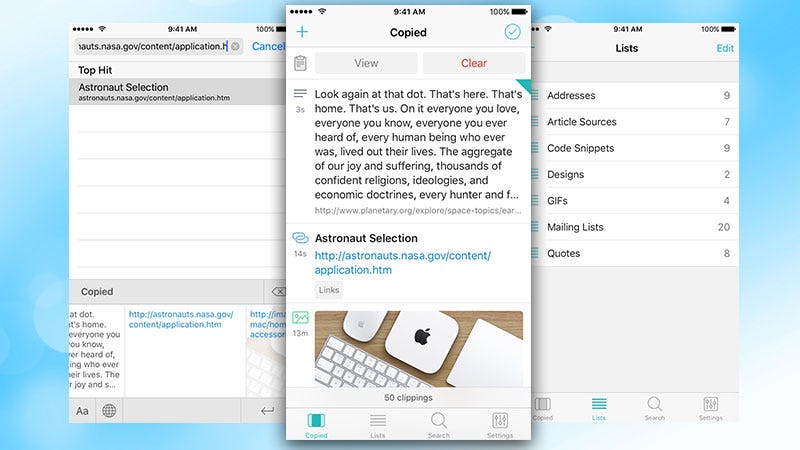
- Osx clipboard manager how to#
- Osx clipboard manager full#
- Osx clipboard manager code#
- Osx clipboard manager password#
- Osx clipboard manager windows#
You can add more applications you want Alfred to ignore by dragging them into the Ignore Apps box.
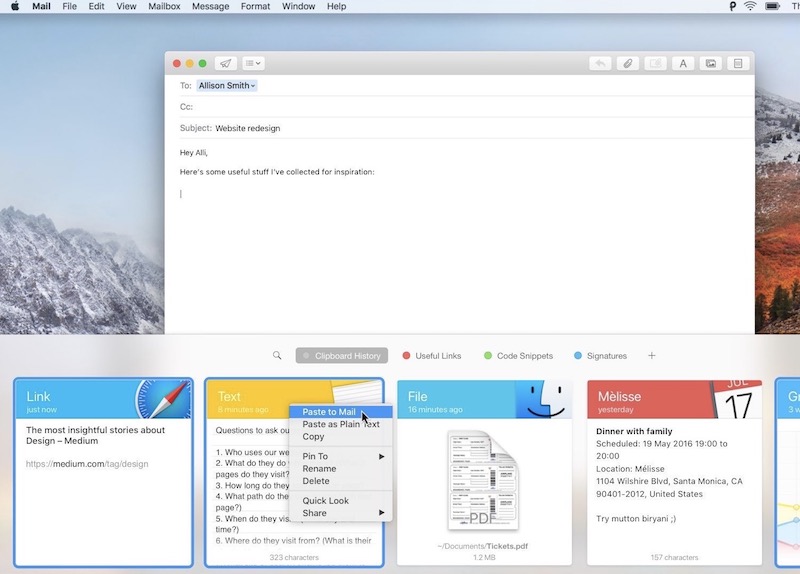
Osx clipboard manager password#
Alfred will then ignore any copied text over the specified limit to prevent accidental Clipboard History bloating.īy default, Alfred ignores popular password applications like the macOS Keychain Access and 1Password, so that you don't inadvertently copy a password to your clipboard. You can also set a maximum clip size if you frequently copy very large bodies of text. You can choose whether you want Alfred to auto-paste to the currently active application. In the Clipboard Advanced preferences, you'll find additional settings to tweak how you want your clipboard to behave. You'll hear the macOS "Purr" sound to confirm the item has been successfully appended. When Merging is active in your Powerpack preferences (under Features > Clipboard > Merging), hold Cmd and double-tap C (Cmd + C + C) quickly to append the currently selected clipboard item to the previously copied text in Clipboard History.
Osx clipboard manager full#
Take a look at the Snippets feature page for information on saving text clips in a more permanent way, and using automatic text expansion to quickly replace a typed keyword with the full text snippet. Use the Cmd + S hotkey in the Clipboard History viewer to save a text clip from the clipboard as a snippet. You can clear your entire clipboard history by typing "clear" in Alfred's main search box and choosing whether you want to erase the last 5 minutes, 15 minutes or all of Alfred's history.Īlternatively, you can clear single items with Fn (Function key) + Delete (backspace key). You can customise the hotkey and keyword used to show the Clipboard History viewer.
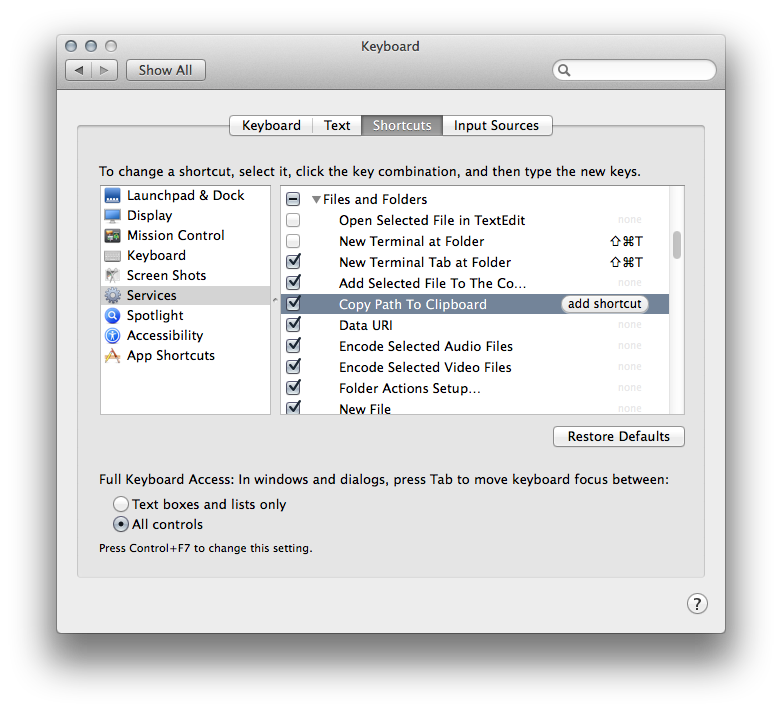
To filter your results, start typing any word or phrase from the original clip you copied to see matching results. When you pop up the Clipboard History viewer using your hotkey, Alfred will show the clips you've copied, which you can scroll through. Choose from the dropdown menu how long you want Alfred to remember your clips for 24 hours, 7 days, 1 month or 3 months. Before you can start using the Clipboard History feature, you need to enable it in Alfred's Preferences, under Features > Clipboard, and grant Alfred Accessibility permissions in macOS.Īctivate the Clipboard History for the history types you want to use by checking the box next to the relevant types.
Osx clipboard manager how to#
Need to save your most-used text snippets for easy access? Take a look at the fantastic Snippets feature, which now includes automatic text expansion.ĭiscover how to make the most of Clipboard History:īy default the Clipboard is disabled for privacy reasons. With Alfred's Clipboard History, you don't need to worry about text, images and file links you've copied but forgot to paste earlier It's all there in your searchable history. Way back when it was just someone's project on the AHK forums I contributed a couple of fixes to it, before it was so complex.The Clipboard History feature, part of the Powerpack, is an incredibly useful tool to help you be more efficient.
Osx clipboard manager code#
The code is pure spaghetti and filled with goto statements and global variables and trying to understand it is a lost cause, but despite that it's almost bug-free and covers all of the corner cases, including copying from zip files, Microsoft Office documents, images, files, etc.
Osx clipboard manager windows#
While it is written in AutoHotkey and hasn't seen any updates in 8 years, it still works perfectly under Windows 11. And tapping Z strips the text formatting. It's so intuitive that it makes other clipboard managers feel clunky. Tapping X switches actions (Paste, Cancel, Delete, Delete All), and releasing Ctrl commits the action. Pressing Ctrl+V while holding Ctrl down brings up a tooltip with the current item on the clipboard, and you can move backwards and forwards through the stack by tapping C and V (while still holding Ctrl). The main functions are all accessible with the regular Ctrl and ZXC keys, in the normal flow. Ditto is good but I am partial to the user interface of an AutoHotkey program called ClipJump.


 0 kommentar(er)
0 kommentar(er)
